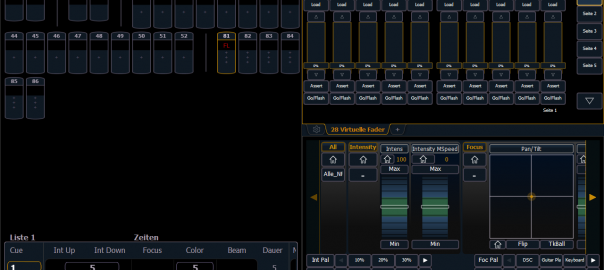Mit den Workspaces, welche in der neuen Version 2.2 der Eos Software eingeführt wurden, kann man bei der Benennung von Anzeigen schon etwas durcheinander kommen. Bisher wurden Wörter wie Monitor, Display und Tab beinahe wahllos verwendet. Die Begrifflichkeiten haben sich vermischt, zumal wir in der nicht-Eos-Welt gerne auf den Touch-Displays unserer Handys und Tablets herum drücken.
Sichtbar wird dieses Chaos auch bei Eos. Im englischen Handbuch unterscheidet ETC sehr wohl zwischen Monitor(Gerät) und Display(Anzeige). In der deutschen Software ist Display aber meistens mit Monitor übersetzt. In der Praxis ist das auch kein Fehler, da man ja meistens das meint, was auf dem Monitor zu sehen ist, und nicht das Ding mit dem Kratzer am Display.
Verwirrend? Sehr, vor allem wenn man etwas erklären will. Es hilft dann ungemein, wenn man die Dinge immer beim selben Namen nennt. Hier mal eine Erklärung, wie das englischsprachige Handbuch die Dinge benennt:
- Monitor
- Display
- Monitor und Display in der (deutschen) Praxis
- Tabs
- Frames
- Workspaces
- Praxisbeispiel
- Links zum Thema
Monitor
 Ein Monitor ist das Ding, das ich an einem Computer an stecke. Oder in unserem Fall halt an ein Lichtpult. Es ist etwas hartes, physisches, mit einem Gehäuse drumherum und irgendwo schaut ein Kabel raus mit einem Stecker dran. So ein Monitor kann allerdings auch fest in einer Konsole verbaut sein, da ist das mit dem Gehäuse und dem Kabel nicht mehr so eindeutig.
Ein Monitor ist das Ding, das ich an einem Computer an stecke. Oder in unserem Fall halt an ein Lichtpult. Es ist etwas hartes, physisches, mit einem Gehäuse drumherum und irgendwo schaut ein Kabel raus mit einem Stecker dran. So ein Monitor kann allerdings auch fest in einer Konsole verbaut sein, da ist das mit dem Gehäuse und dem Kabel nicht mehr so eindeutig.
der Monitor ist der Teil, den ich auch sehe, wenn das Lichtpult ausgeschaltet ist.
Display
Ein Monitor hat nur dann einen Sinn, wenn er auch etwas anzeigen darf. Genau das ist das Display – der Inhalt eines Monitors, die Anzeige, welche von der Software generiert wird. Bei Eos sind das in erster Regel verschiedene Tabs. Seit Version 2.2 gibt es die Möglichkeit, das Display in verschieden Bereiche aufzuteilen, aber dazu kommen wir später. Nochmal – mit Display ist immer das gemeint, was ein Monitor anzeigt. Oder anders gesagt:
das Display eines Monitors ist das, was ich nicht mehr sehe, wenn der Strom ausfällt. *
* wir reden hier vom englischen Handbuch der Eos – Software, technisch schaut das natürlich ganz anders aus!
Monitor und Display in der (deutschen) Praxis
Ich habe es oben schon erwähnt. In der Praxis wirst du in der deutschen Software das Wort „Display“ kaum finden. Da steht dann meistens „Monitor“.
Falls du im englischen Handbuch nachlesen musst, ist es so wie ich es beschrieben habe. Im normalen Sprachgebrauch ist es verständlicher, wenn du Monitor sagst, wann immer die Anzeige auf dem Monitor gemeint ist.
Tabs
Tabs haben sich still und heimlich in alle Bereiche unseres Computerlebens eingeschlichen. Es gibt keinen modernen Internetbrowser mehr, der verschiedene geöffnete Internetadressen nicht in Tabs organisiert. Fast jedes Computerprogramm arbeitet irgendwo mit Tabs – zumindest auf einem PC, mit Mac und Linux habe ich keine Erfahrungen. Auch Eos arbeitet schon lange mit Tabs. Bei jedem Doppelklick auf ein Speicherziel, zum Beispiel Presets, wird ein neues Fenster geöffnet.
Fenster?
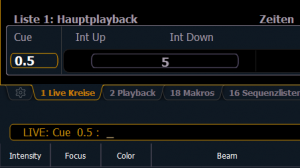
Zugegeben, das klingt jetzt ein wenig nach Windows und ist auch nicht ganz korrekt. In Wahrheit wird ein neues Tab geöffnet. Oder, falls es schon geöffnet war, in den Vordergrund geholt. Tabs erkennt man an sogenannten Reitern am unteren Bildschirmrand (Display!).
Ein rechteckiges Kästchen mit einer Nummer gefolgt vom Namen des Tabs. Beim gerade aktiven Tab ist dieser Name gelb. Und wenn man sehr viel Tabs aufmacht, ohne hin und wieder die überflüssigen auch zu schliessen, wird die Liste so lang, dass man nichts mehr erkennen kann.
Tabs können mit der Eos Taste [Tab] (welch Wunder) angesprungen werden. Entweder der Reihe nach mit jedem Drücken der Taste, oder [Tab] halten + die Nummer des Tabs, [Tab] loslassen, und schon bist du dort, wo du hin willst, hoffentlich.
Neu ist, bei den Tab Reitern gibt es ganz rechts einen mit [+] beschriftet ist. Damit kannst du auch einen neuen Tab öffnen.
Tabs sind die Bereiche des Displays, wo das angezeigt wird, was mich eigentlich interessiert.
Frames
Das hatten wir noch gar nicht. Frames, also Rahmen, können ein Display in bis zu vier verschiedene Bereiche aufteilen. Übereinander, Nebeneinander oder eine Kombination daraus.
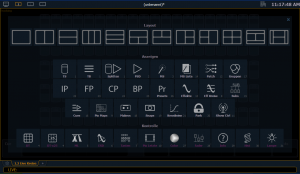
Der Homescreen ist das Display welches angezeigt wird, wenn noch kein Tab vorhanden ist, oder ein neuer angelegt wird. Hier findest du ganz oben eine Zeile welche mit „Layout“ beschriftet ist. Wenn du auf eines der Kästchen klickst, wird das Display entsprechend unterteilt werden.
In jedem dieser neuen Bereiche (also Frames) kannst du nun beliebig viele Tabs aufmachen. Übertreibe es aber nicht, die Übersicht geht schnell mal verloren. Übrigens, wenn auf dem Display bereits Tabs offen waren, wurden diese im ersten Frame zusammengefasst. Du kannst sie aber mit der üblichen Methode [Tab] + [Pfeil nach links/rechts] in einen anderen Frame verschieben.
Frames unterteilen das Display eines Monitors in bis zu vier Bereiche
Workspaces
Die Workspaces sind sogenannte Arbeitsbereiche, in denen du dir drei Bildschirm-Konfigurationen für alle Displays ablegen kann.
Fassen wir noch einmal zusammen. Je nach Konsole kannst du bis zu drei externe Monitore anschließen. Du hast also bestenfalls fünf Monitore zur Verfügung. Jeder Monitor hat ein Display welches du in bis zu vier Frames unterteilen kannst. In jedem Frame kannst du beliebig viele Tabs öffnen.
Und das ganze nehmen wir jetzt mal drei…
Workspaces fassen die Displays aller Monitore zusammen und schalten sie gemeinsam um
Praxisbeispiel

Angenommen, wir haben zwei externe Monitor. Auf einem befindet sich die Cueliste, am anderen Live Kreise, also die Grabsteinansicht. Auf den beiden internen Monitoren befinden sich verschiedene Direktasten. Den Zib lasse ich anzeigen und sperre ihn. Also eine ganz klassische Konfiguration, wie ich sie auch heute noch gerne verwende.
In bestimmten Situationen hätte ich aber gerne ein Magic Sheet offen, statt der Grabsteinansicht eine Live Tabelle und die Movinglight Kontrolle wäre auch nicht schlecht. Ich wechsle mit [Tab] + [Pfeil nach oben] in den nächsten Workspace. Sofern ich noch nichts belegt habe, zeigen jetzt alle Displays den Homescreen.
Ich belege den selben externen Monitor wie vorher mit der Cueliste, wo vorher die Live Kreise waren kommt nun die Live Tabelle hin, am linken internen Touch öffne ich ein Magic Sheet und am rechten die Movinglight Kontrolle.
Nun kann ich bereits zwischen zwei Konfigurationen herum schalten. Dann stelle ich noch eine dritte Konfiguration zusammen mit was immer ich auch häufig brauche.
Auf diese Art und Weise kann ich sehr schnell zwischen den häufigsten benötigten Ansichten umschalten. Ich erspare mir also etliche Snapshots. Natürlich kann ich aber nach wie vor Snapshots speichern und so zum Beispiel in einem Snapshot drei Workspaces für die klassische Arbeit anlegen, in einem anderen Snapshot drei Arbeitsbereiche für die Arbeit mit Effekten und und und…
Ich hoffe, die Begriffe sind jetzt ein wenig klarer. In einem der nächsten Artikel werde ich die beiden neuen Menüs zur Display Kontrolle ausführlicher erklären.
Links zum Thema
- Eos Family v2.2.0 Operations Manual Supplement (englisch)
- Eos Titanium, Eos und Gio v2.0.0 Lichsteuersystem Benutzerhandbuch
- Ion v2.0.0 Lichtsteuerkonsole Benutzerhandbuch
- Element v2.1.0 Lichtsteuerkonsole Benutzerhandbuch